W03 Activity: Using RTM to Execute Tests and Report Results
Prerequisites
Before following the instructions on this page, be sure you have read and understand the instructions on the page Using RTM for Test Cases and Test Plans
Overview
Using the test executions feature of the RTM tool allows the tester to execute each test plan more than once. This will be important to us because as modifications are made to the software, we will have to execute the test cases again and again. Each execution is given it's own issue in Jira so we can keep track of what worked and what didn't over time.
Test Execution
To create a new test execution, you must first have a test plan that you intend to execute. We can organize our test executions in a folder structure, but this time we will use a slightly different organization.
Create a folder with your name.
Below your folder, create a folder for the week the test execution was run.
See the example below for reference:
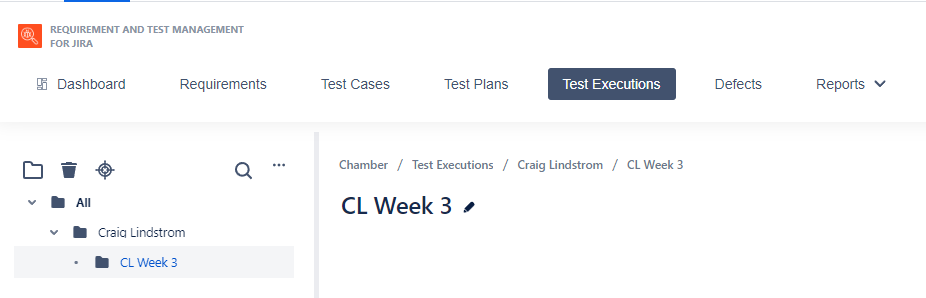
To execute your test plan, you must open the test plan you wish to execute from the Test Plans tab.
At the top of the test plan overview, choose the "Executions" link.
To start your test, click the "Execute Test Plan" button.
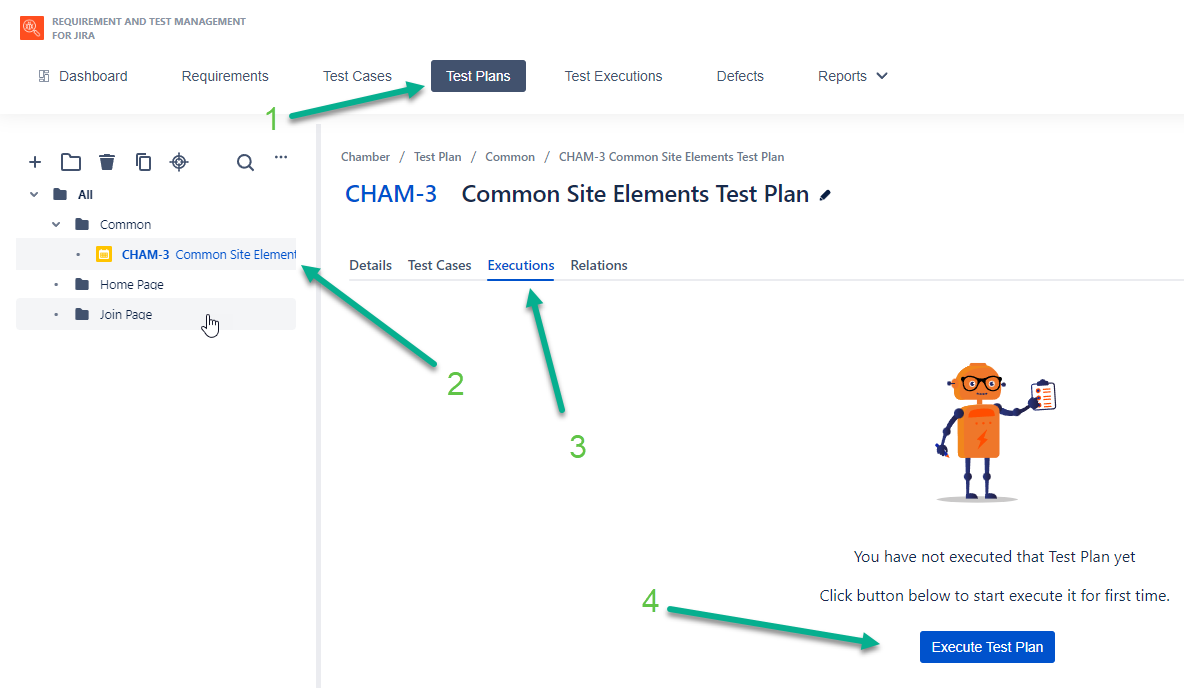
Fill in the details of the test execution details.
Select the name of the folder for this execution.
Select the correct component that will be tested.
Click the blue "Create" button to create the test plan execution.
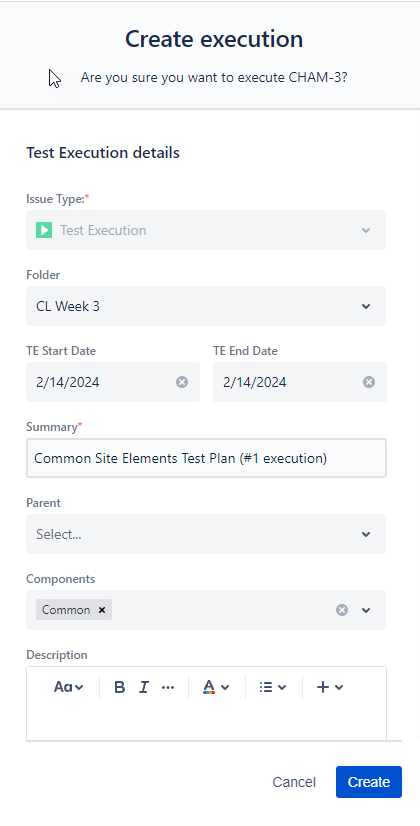
This takes you back to the test plan execution page. Clicking on the expand button next to the progress bar will show the test cases you need to execute.
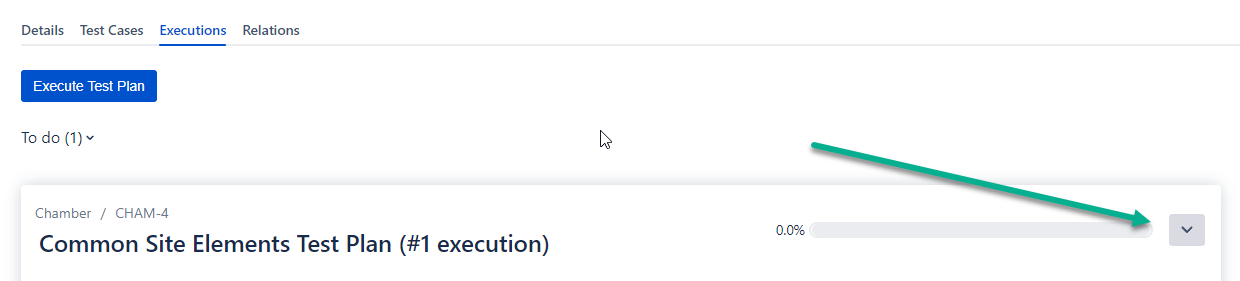
You should now see the steps.
Click on the link of the first test case you must execute.
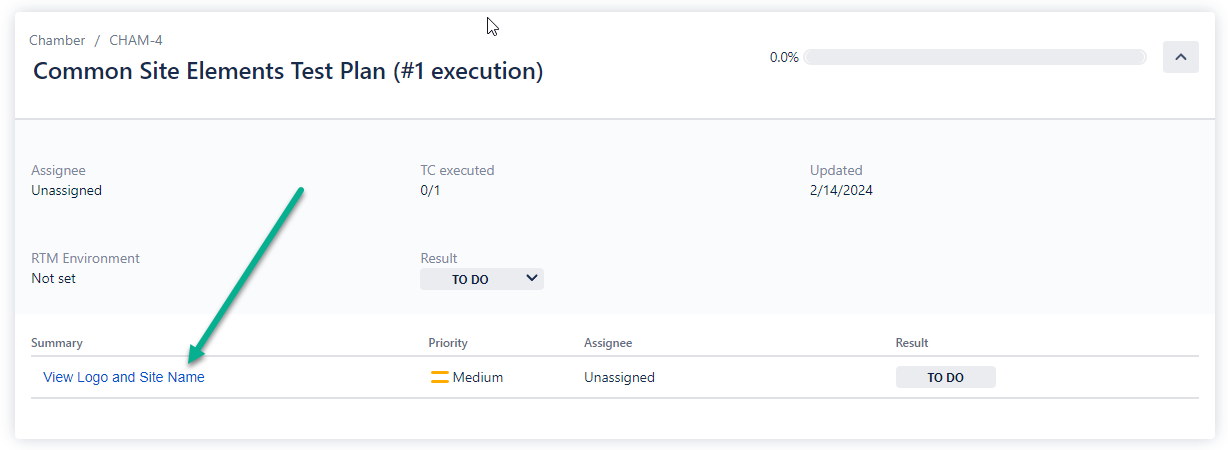
Manually walk though the steps of the test case on the web site.
Mark the results of the test by changing the "Result of TCE" choice box to Pass or Fail
If you marked Fail, use the Comments section at the bottom of the test case execution to explain why.
Click on the "Next TCE" link to execute the next test case (if any).
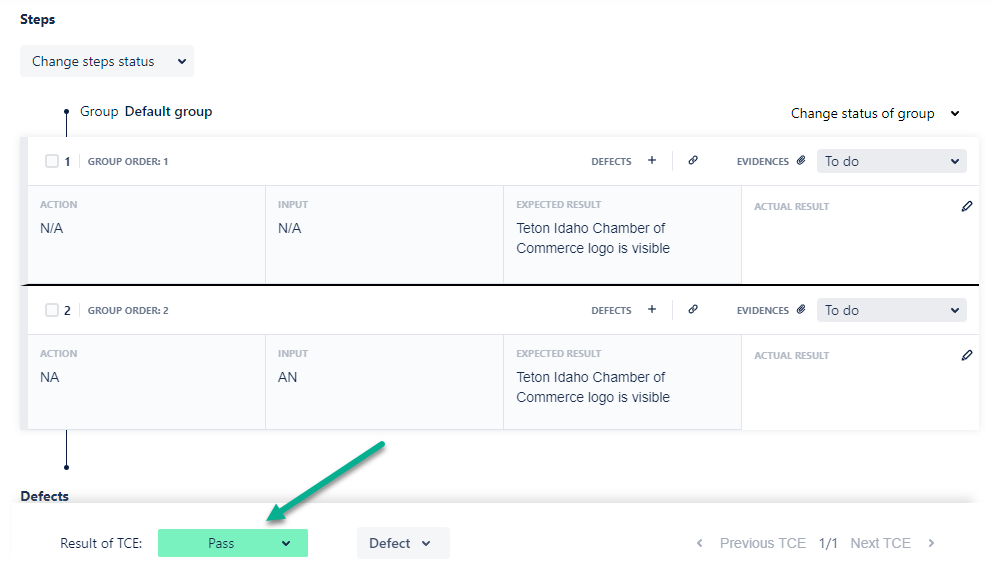
Once all of the test cases have been executed, return to the Test Executions page and click on the name of the test execution.
You can now set the Result of the test plan execution to Pass or Fail.
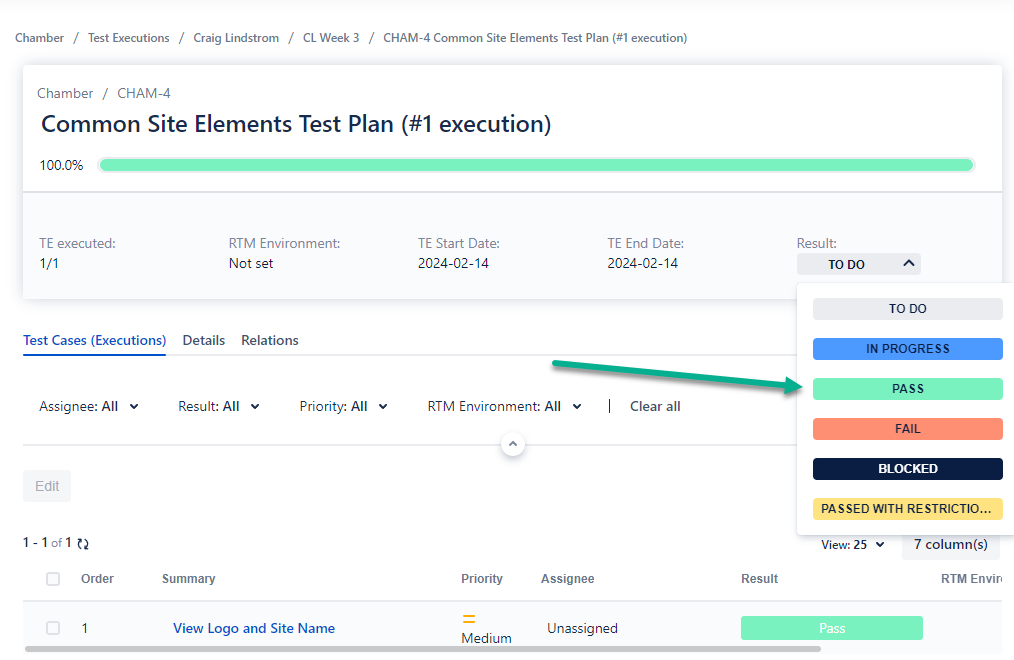
Reporting on Test Executions
Run all of your test cases in each of your test plans before completing this step.
Return to the RTM dashboard and select the Reports menu item.
Under the Reports menu, choose Test Executions.

From this menu, choose the text execution folder that corresponds to your tests from the current week.
If any of the tests you ran are not in the correct folder, make sure they are correctly organized before running the program. If your test plan executions are not in the right folder, then the reports will be incomplete.
Now choose the blue Generate button.
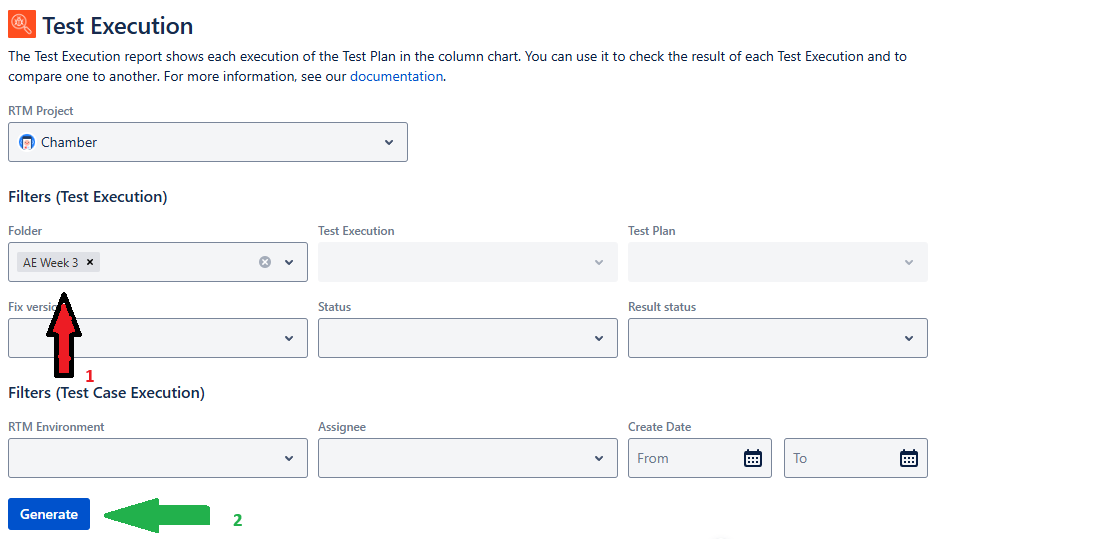
Change the report view to see detailed test results.
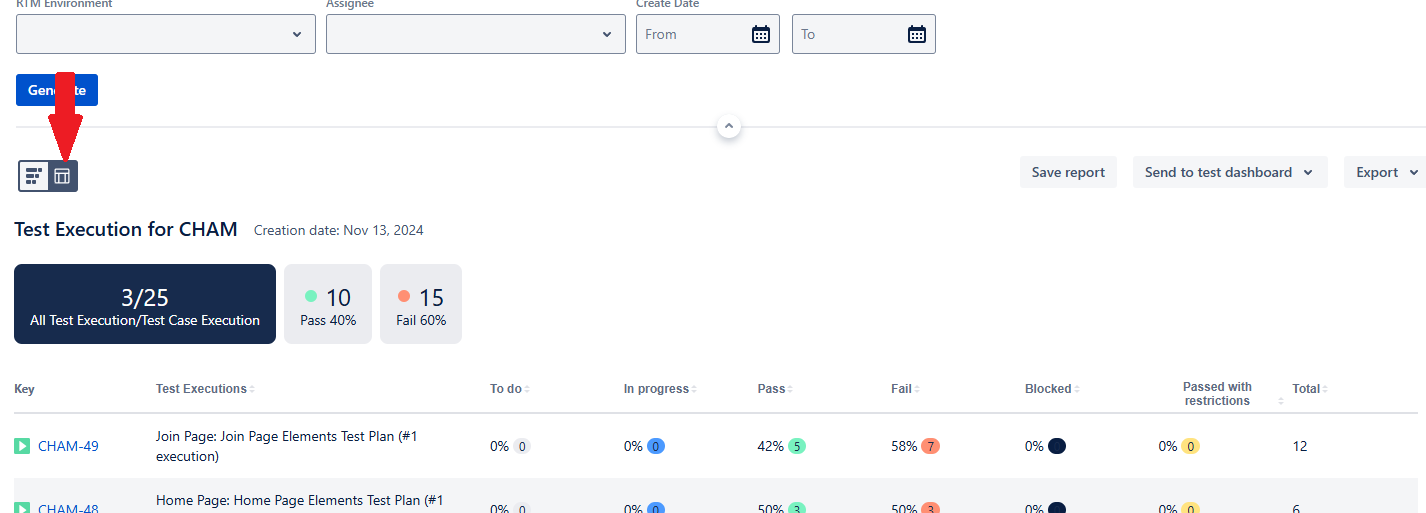
You will need to export and save your generated report. Click on the "Export" button and select "PDF". A widget pops up in the lower, right-hand corner. Once the report has processed you will have a "Download PDF" link. Click this to save the report to your computer.
This is the report you will submit with your assignment.
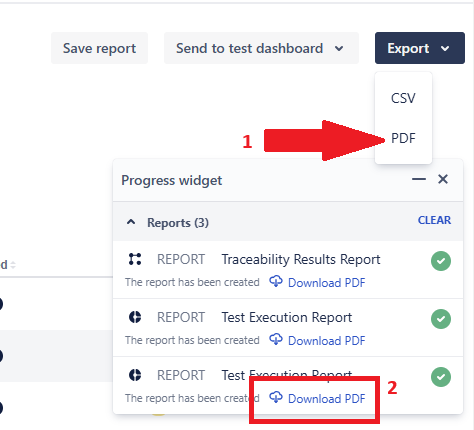
Submission
Upload the report you just created to Canvas
Useful Links:
- Return to: Week Overview | Course Home | Canvas
