W01 Setup: Tools
Overview
Welcome to CSE 111!
This week you will set up your computer with the applications you will use this semester. You will need the following:
-
Visual Studio Code - The application you'll use to write your programs.
-
Python 3 - The application you'll use to run your programs.
-
Microsoft Teams - The application you'll use to communicate with your teacher and the other students in the course.
Once you have those in place, you will be ready to write your first programs.
Preparation Material
One of the great things about programming in this day and age is that there is a wealth of information available on the internet. In fact, professional programmers spend a good part of their days looking for answers on the internet and then piecing them together and modifying them to fit the specific problem at hand.
This means that to be a successful programmer you need the following:
-
A strong understanding of the fundamentals of programming (what you'll study in this and subsequent courses).
-
The ability to learn and apply new things.
-
The ability to use information from various online sources.
This course and subsequent courses are designed to help you grow in all three of these areas.
In this course, you will be provided the information you will need to be successful, whereas in future courses you will develop your ability to find more and more of the information for yourself. But even in this course, you will start to learn to use material from many different sources on the internet. Some will be written by BYU-Idaho, but much of it will be curated for you from various resources available on the internet.
Install Python and Visual Studio Code
Please watch the video below.
As shown in this video, you will need to download and install both Python and Visual Studio Code on your computer. Also, please note that your Visual Studio Code preferences may be set up slightly differently than those in the video.
Direct link: Download and Install
As you follow the video above, you'll be downloading programs and an extension from:
Test your setup
IMPORTANT INFO: Each program you create for this course should be contained in it's own folder. All files required for the program should be stored in the same folder. A good strategy might be to create a folder for this class in your documents, or maybe OneDrive folder, within this folder create a new folder for each program you create during the course.
-
Download a sample Python program.
-
Create a folder namedCreate a subfolder named
cse111on your computer where you will store all the programs that you write for CSE 111.samplein the cse111 folder. -
Download and save this sample Python file into the folder that you created.
-
- Open your project in VSCode
- Start or open VSCode
- Open the folder you created for your program. From the menu select File → Open Folder then select the folder you created for your program.
-
Since this folder contains a file you downloaded from the internet you may get a warning asking if you trust the author of the file. If so select I trust the authors.
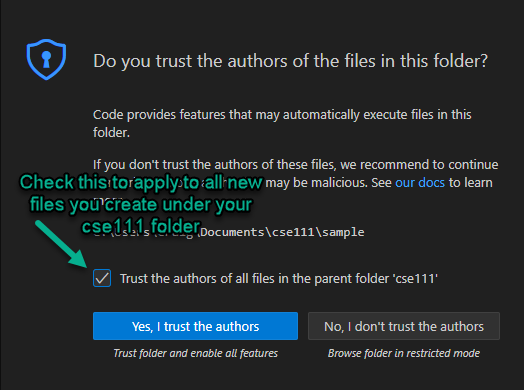
VSCode Trust - The VSCode file EXPLORER window should show your folder and any files it contains.
-
Look in the terminal window, the prompt should show the path to your program's folder.
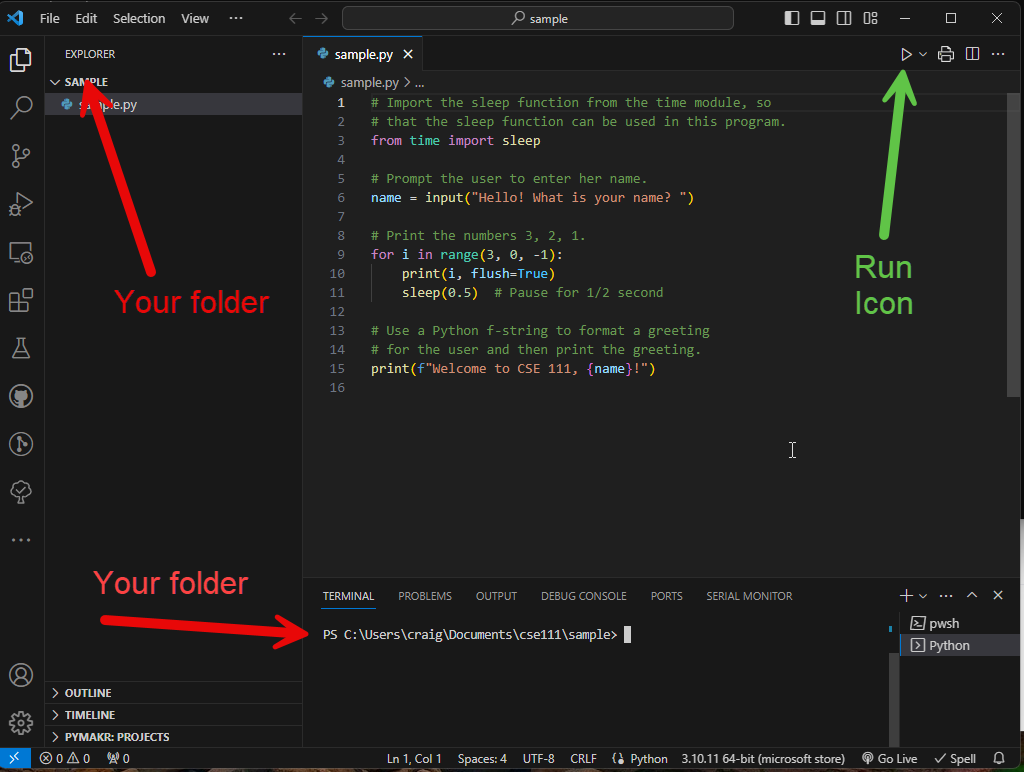
VSCode with sample project code open. - If this all looks good proceed.
-
Execute the sample Python program.
-
Execute the sample Python file that you downloaded by clicking the run icon in the upper right corner of VS Code. The run icon is a triangle (
 or
or
 ).
).
-
The sample file should run without errors, and its output should be similar to this:
Hello! What is your name? Amelia 3 2 1 Welcome to CSE 111, Amelia!
-
-
In VS Code, enable the "Python Terminal Execute in File Dir" setting.
-
If your computer is running Microsoft Windows, click the VS Code File menu, then "Preferences", then "Settings".
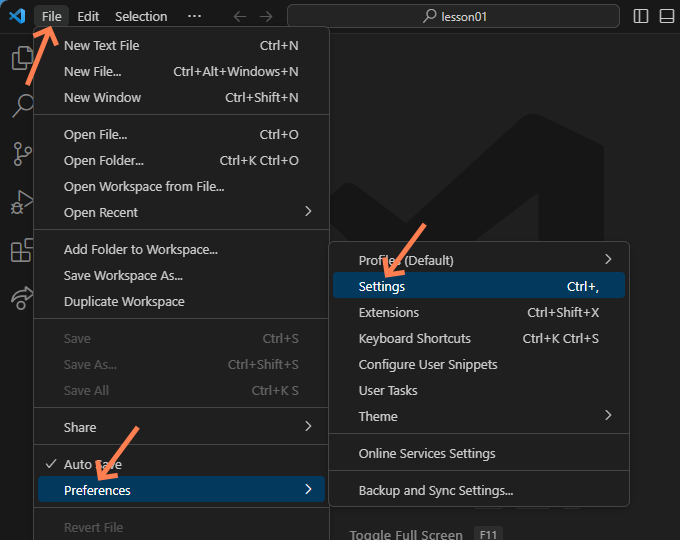
How to open Settings in VS Code or
If your computer is running Mac OS, click the "Code" menu, then "Settings...", then "Settings".
-
In the "Search settings" box, enter "Python Execute In File Dir" and then check the checkbox on the left of the option "Python > Terminal: Execute In File Dir"
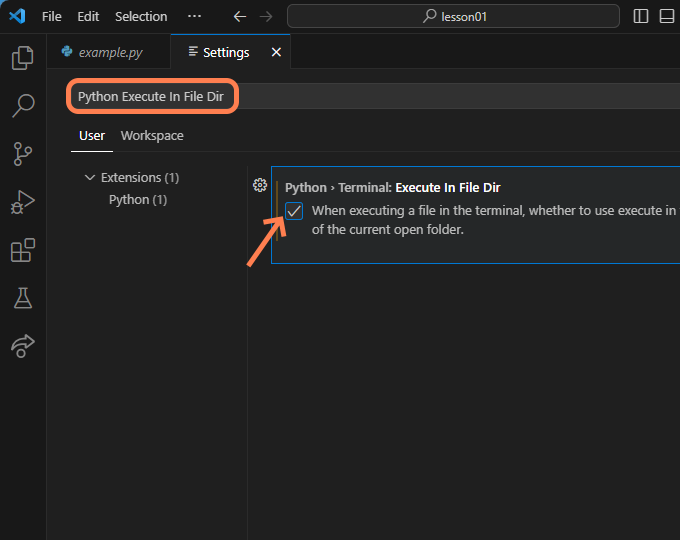
How to find and enable the Python Execute in File Dir option
-
Install and sign into Microsoft Teams (the "for work or school" version, NOT the personal version.)
This course will use Microsoft Teams (Microsoft Teams) as the primary means of communication with the teacher and the other students in the class. Professional software engineers use tools like Microsoft Teams everyday to coordinate their work with others.
Make sure you login to the work/school version of Microsoft Teams with your school credentials!
A Microsoft Teams "Team" has been setup for this course, and you have been added as a member. To access it, you need to install Microsoft Teams and sign in your your university account.
- If you do not have Microsoft Teams installed, follow these instructions to install Microsoft Teams: Introduction to MS Teams
- Sign into Microsoft Teams with your pathway account.
- You should see a team name that matches the course name.
HELP!
Places to get help if you have difficulties installing or python
- The product documentation
- Microsoft Teams General Channel
- Your classmates/teammates
- Search engines such as Google or Bing
- The Teaching Assistant
- The Instructor
Submission
There is no submission required for this setup activity. You just need to ensure that you have completed the steps above to be prepared for the upcoming activities.
Useful Links:
- Return to: Week Overview | Course Home
