W02 Learning Activities: CSS Media Queries
Overview
CSS media queries let you apply different styles to your website based on the characteristics of the device being used to view your site. They allow the website to adapt to different screen sizes, orientations, and even user preferences.
Associated Course Learning Outcome(s)
Develop responsive web pages that follow best practices and use valid HTML and CSS.
Prepare
CSS media queries are essential to responsive web design. The @media at-rule specifies condition(s)
that determine when a block of CSS rules should be applied. This allows selected elements to be repositioned,
resized, hidden, exposed, etc. based on the user's viewport size.
Here is the general syntax for setting up a CSS media query:
@media not|only mediatype and (expressions) {
/* CSS rules go here inside the @media query's opening and closing curly brackets {} */
}Here is an example CSS media query:
1️⃣ @media screen and (min-width: 640px) {
2️⃣ h1 {
3️⃣ font-size: 2.5rem;
4️⃣ margin: 1rem;
5️⃣ color: navy;
6️⃣ }
7️⃣ }Code explanation
1️⃣ @media screen and (min-width: 640px) { is the signature line of the @media query block that
applies CSS rules when the specified conditions are met. In this example, the conditions require the media type
to be a screen and the viewport width is set to be at least 640 pixels.
2️⃣ h1 { <h1> element selector starts the defined CSS
rule.
3️⃣-5️⃣ @font-size: 2.5rem; margin: 1rem; color: navy; are declarations to be
applied to any <h1> elements if the @media query conditions are met.
6️⃣ The first } closes the CSS rule for <h1> code elements.
7️⃣ The last } closes the media query.
Note that curly brackets { } are used to contain a specific media query and are also
used to
define CSS Rules. A common mistake is to close the @media query container too soon or not at all.
Using the automatic indentation feature of VS Code document formatting features will help you recognize issues
with your CSS syntax.
Demonstration Video: ▶️ Media Queries – [ 2:54 minutes ]
Activity Instructions
For this activity, you will create a simple HTML page with two CSS files. You will use CSS media queries to apply the appropriate CSS file based upon the viewport width.
A responsible use of an AI generative tool could be to ask questions about how to formulate a specific code piece. For example, "how to combine selectors in CSS", and an example will be given with which you can apply to your own code.
File and Folder Setup
- Add a new HTML file named "media-query.html" in a "week02" folder in your wdd131 repository folder.
- Add two CSS files named "media-query.css" and "media-query-large.css" to a subfolder named "styles" within the week02 folder.
HTML
- In your media-query.html file, create a valid HTML page with standard head
content including
- Meta Charset Attribute
- Meta Viewport Element
- Title Element
- Meta Description Element
- Meta Author Element
- Link to a Google Font named "Roboto" using the contemporary code embed provided by fonts.google.com
- Link references to your two CSS files.
Example
<head> <meta charset="utf-8"> <meta name="viewport" content="width=device-width, initial-scale=1.0"> <title>WDD 131 – Media Query Example</title> <meta name="description" content="Media query learning activity example page."> <meta name="author" content="[Put your full name here]"> <link rel="preconnect" href="https://fonts.googleapis.com"> <link rel="preconnect" href="https://fonts.gstatic.com" crossorigin> <link href="https://fonts.googleapis.com/css2?family=Roboto&display=swap" rel="stylesheet"> <link rel="stylesheet" href="styles/media-query.css"> <link rel="stylesheet" href="styles/media-query-large.css"> </head> - In the body of the HTML document, add a header with an
h1, a
mainelement with two section elements, and a footer element.- The h1 element should contain the words "Media Query Example".
- Each section h2 heading contains a scripture with book, chapter, and verse.
- The section paragraph contains a copy of the actual scripture referenced in the heading.
- The footer should contain your name.
Example
<header> <h1>Media Query Example</h1> </header> <main> <section> <h2>2 Nephi 32:9</h2> <p>But behold, I say unto you that ye must pray always, and not faint; that ye must not perform any thing unto the Lord save in the first place ye shall pray unto the Father in the name of Christ, that he will consecrate thy performance unto thee, that thy performance may be for the welfare of thy soul.</p> </section> <section> <h2>Helaman 12:24</h2> <p>And may God grant, in his great fulness, that men might be brought unto repentance and good works, that they might be restored unto grace for grace, according to their works.</p> </section> </main> <footer> [Your Full Name Here] </footer>
CSS
- Style the document as shown in the example screenshots given below.
- media-query.css
- Do not include a media query.
- Use the Google Font – Roboto in the
bodyrule. - The
header,main, andfooter- Each have a maximum width of 640 pixels
- are centered on the page using
margin: 1rem auto - include a faint border
- use appropriate padding
- have a blueish background color of your choice
Remember that you can combine these three selectors into one rule or create a class that contains these common CSS declarations.
- Declare the main element to be a CSS grid with a grid template of only one column,
and a equal gap of 1rem.
If you had a question to pose to the class in Microsoft Teams, use specific and descriptive language. For example, "I have a question about the media-query assignment part 5.1.4. I do not know how to set the main element grid to only one column with an even gap of 1rem."
- Declare the section elements to also have padding and a lighter or white background.
Check Your Understanding
body { font-family: 'Roboto', sans-serif; } header, main, footer { max-width: 640px; margin: 1rem auto; border: 1px solid #bbb; padding: 1rem; background-color: #e6f2ff; } main { display: grid; grid-template-columns: 1fr; grid-gap: 1rem; } section { padding: 1rem; background-color: #fff; }
- media-query.css
- In the media-query-large.css:
- Write a containing media query to be applied at a viewport width of 500px or greater.
Check Your Understanding
@media screen and (min-width: 500px) - Change through declaration within the media query the header to a black background with white text
- Change the
mainelement to display two columns of equal size.Check Your Understanding
grid-template-columns: 1fr 1fr;
- Write a containing media query to be applied at a viewport width of 500px or greater.
Example Screenshots
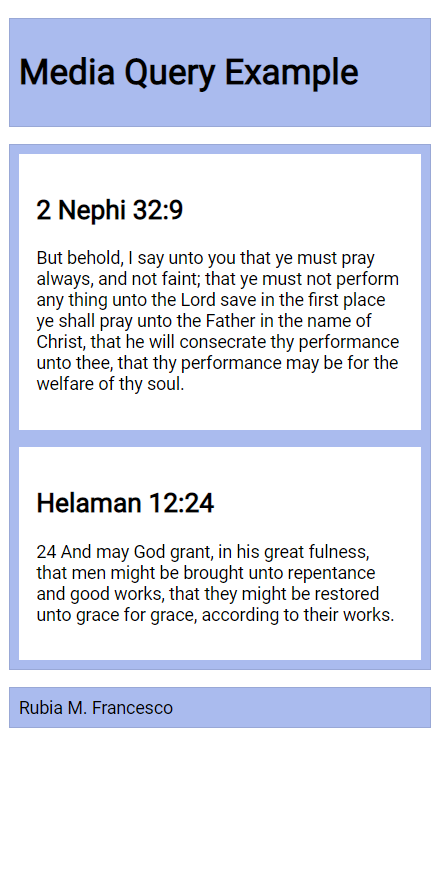
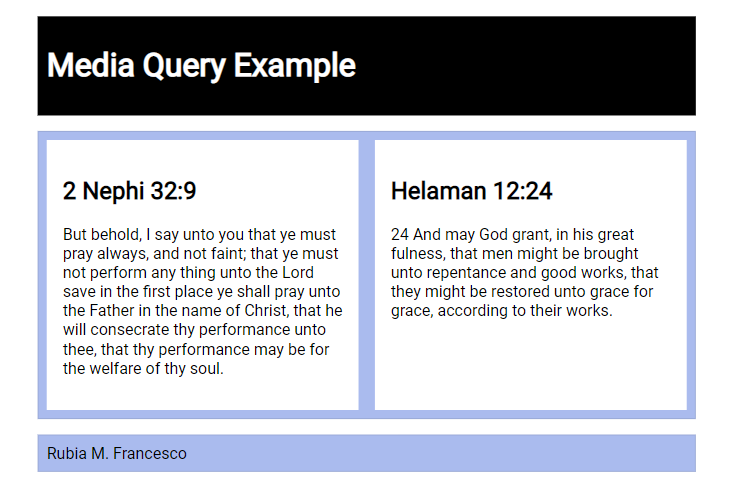
Check Your Understanding
Example solution on CodePen ☼ CSS Media Queries Activity
Setting Breakpoints
Breakpoints should be set to support the design and content of the page. There are no set breakpoints to use.
"Do NOT define breakpoints based on device classes. Defining breakpoints based on specific devices, products, brand names, or operating systems that are in use today can result in a maintenance nightmare. Instead, the content itself should determine how the layout adjusts to its container."
How to choose breakpoints – Responsive Web – Google Web Fundamentals
Testing
You should be continuously checking your browser rendered work using Live/Five Server extension.
- Test your work by resizing your browser window or by using DevTools device settings to see the changes in the layout.
- Use the browser's DevTool CSS Overview to check color contrast and other CSS properties.
- You will need to commit and push your work to your GitHub Pages enabled wdd131 site in order to use the Page Audit Tool.
