W03 Learning Activities: CSS Layout – Position
Overview
Elements are positioned on a document using the normal flow by default. Sometimes, the layout calls for placing items by absolute or fixed positions. It can be tempting to use absolute positioning for everything on a page, because you can specify exactly where each item should be. But, doing this usually causes unintended outcomes, especially if the content of the page changes, or if it is viewed on different devices.
Because absolute or fixed positions can lead to unintended outcomes, you should limit using them, and when you do, use them only for specific areas and not the entire document.
The following is an example of using the position property to make the text "New Here?" and
"Learn What
We Believe" overlay on top of an image in the same HTML container:
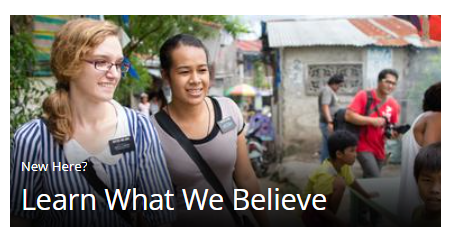
Prepare
CSS positioning allows you to control exactly where elements appear on a webpage. Three important positioning methods are relative positioning, absolute positioning, and fixed positioning. Understanding how these work together helps you create precise layouts and interactive elements.
All positioning methods use the same four properties to set location: top, bottom,
left, and right. These properties tell the browser how far to move the element from each
edge of its reference point.
Relative Positioning
When you use position: relative, the element is moved from its normal position but still takes up
its original space in the document flow. Think of it as moving a book on a table while keeping its original spot
reserved. Other elements will not move into the space that the relatively positioned element originally occupied.
- Keeps original space in document flow – Other elements stay in their normal positions
- Moves relative to its normal position – Uses where the element would naturally appear as the starting point
- Creates positioning context for children – Child elements with absolute positioning will use this as their reference point
- Can overlap other elements – May cover other content when moved from its original location
The following example moves the text 10 pixels down and 20 pixels to the right from where it would normally appear, but other elements still act as if the text is in its original location.
.shifted-text {
position: relative;
top: 10px;
left: 20px;
background-color: yellow;
}Absolute Positioning
When you use position: absolute, the element is positioned relative to its closest positioned parent
element. If no parent element has positioning set, the element will be positioned relative to the entire webpage
body. The element is removed from the normal document flow, which means other elements will act as if it does not
exist.
- Removes element from document flow – Other elements fill the space as if the positioned element is not there
- Positioned relative to closest positioned parent – Looks for the nearest parent with position set to relative, absolute, or fixed
- Stays with the page content when the page scrolls – The element moves with the page content when users scroll
- Can overlap other elements – May cover or be covered by other page content
The following example creates a popup window that appears 50 pixels from the top and 20 pixels from the right edge of its positioned parent element.
.popup-window {
position: absolute;
top: 50px;
right: 20px;
width: 200px;
background-color: white;
border: 1px solid gray;
padding: 10px;
}Fixed Positioning
When you use position: fixed, the element is positioned relative to the browser window itself. The
element stays in the exact same place on the screen even when users scroll up or down the page. This makes fixed
positioning perfect for navigation bars, headers, or buttons that should always remain visible.
- Removes element from document flow – Other elements fill the space as if the positioned element is not there
- Positioned relative to browser window – Always uses the viewport (visible area) as the reference point
- Stays in same screen location when scrolling – Does not move when users scroll the page
- Always visible to users – Remains on screen regardless of page length or scroll position
The following example creates a header that stays at the top of the browser window even when users scroll down
the page. The z-index property ensures the header appears above other page content.
.sticky-header {
position: fixed;
top: 0;
left: 0;
width: 100%;
height: 60px;
background-color: blue;
color: white;
z-index: 100;
}Images and position/sizing
CSS is often used to set the position and size of an image. When setting the size of an image, remember that images can become pixelated or distorted if you change the aspect ratio of their original dimensions. To avoid this, typically only set either the width or height in CSS, preserving the aspect ratio.
When an image is within a container that has defined
dimensions, using width: 100% on the image is a standard approach to make it fill the container.
To make sure the images in your document have good aspect ratios by default, it is recommended that you start with the following CSS declaration for all of your work in this class to help control the aspect ratio of images.
img {
width: 100%;
height: auto;
}The CSS above sets all image widths in the document to 100% of the width of their
containers and the height to auto, thus maintaining the image's intrinsic aspect ratio.
Activity Instructions
File Setup
- Create a file named "overlay.html" in the week03 folder.
- Add a CSS file named "overlay.css" in the week03/styles folder.
HTML
- Give the overlay.html document a basic and valid HTML structure.
- Be sure to
linkthe CSS file in your HTML documenthead. - Copy this HTML into the file
<main> <h1>CSS Layout: Position Absolute</h1> <div class="herodiv"> <img src="https://churchofjesuschristtemples.org/assets/img/temples/salvador-brazil-temple/salvador-brazil-temple-51668-main.jpg" alt="Placeholder image" width="700" height="300"> <section class="stats"> <h2>Brazil</h2> <p>Language: <span id="lan">Portuguese</span></p> <p>Size: <span id="size">8.5m km<sup>2</sup></span></p> <p>Visted: <span id="visit">No</span></p> </section> </div> </main> <footer>Footer Content in Fixed Position with bottom set at 0 pixels.</footer>
CSS
- Copy the CSS this CSS into the overlay.css file.
* { margin: 0; padding: 0; } main { max-width: 800px; margin: 2rem auto; font-family: Arial, Helvetica, sans-serif; } h1 { text-align: center; font-size: 1.5rem; text-shadow: 3px 3px 5px #777; } .herodiv { margin: 10px auto; position: relative; /* If removed, what happens? */ } .herodiv img { width: 100%; height: 300px; object-fit: cover; } .stats { position: absolute; top: 25px; right: 25px; background: radial-gradient(#eee, #323A06); border: 1px solid #000; padding: 0.65rem; box-shadow: 0 0 30px #111; opacity: 0.9; } h2 { text-shadow: 0 0 15px #333; border-bottom: 1px solid #555; margin-bottom: 0.3rem; } footer { position: fixed; bottom: 0; margin: 1rem; border-top: 1px solid #000; padding: 0.5rem; color: navy; font-weight: 700; font-style: italic; } - Use Live/Five Server to open your page in your browser for viewing.
- Using CSS, move the
section class="stats"display box from the upper right to display on the lower left of the image.Check Your Understanding
... bottom: 25px; left: 15px; ... - Remove the
position: relative;property from the containerdiv(this div has a class ofherodivassigned to it).
What happens?Check Your Understanding
The information
sectionoverlay moves to the bottom left of the document instead of the bottom left of thediv.herodivcontainer. This happens because, with the position property, the absolute positioned item is positioned relative to its ancestors that have a declared, position property. Since none have that property now, it moves to the overall document position instead of the<div class="herodiv">container. - Also note the footer using a
position: fixeddeclaration.
Submission
- Commit and push your work to your wdd130 GitHub Pages enabled repository.
https://githubusername.github.io/wdd130/week03/overlay.html - Share and discuss your work with your peers on Microsoft Teams in the Week 03 Forum channel.
Optional Resources
- Normal Flow – MDN
- CSS Position – MDN
