W02 Activity: Using RTM for Requirements
Overview
The RTM tool allows us to create requirements in a folder organization. We will create requirements first and then in future assignments, add test cases and test executions to test the requirements we have created.
Components
In RTM - each testable unit is known as a component. For our purposes we will consider each page of the website as its own component.
-
To create a component, choose the Components item in the sidebar navigation, then click the blue Create component button.
NOTE: If this is the first component you have created, Jira will suggest using "New" Compass components. Switch to Jira Components at the top of the screen using the toggle.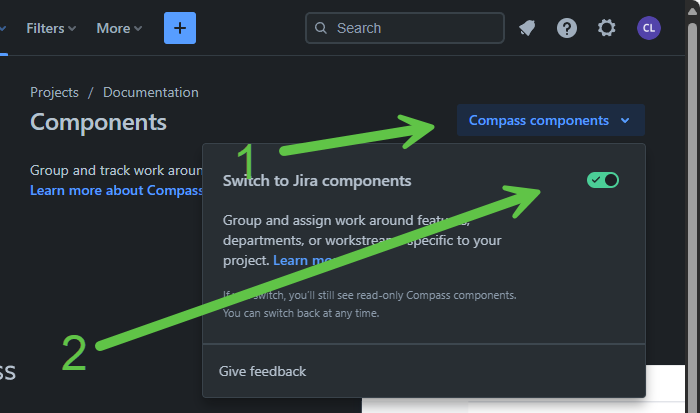
Switch to Jira Components. 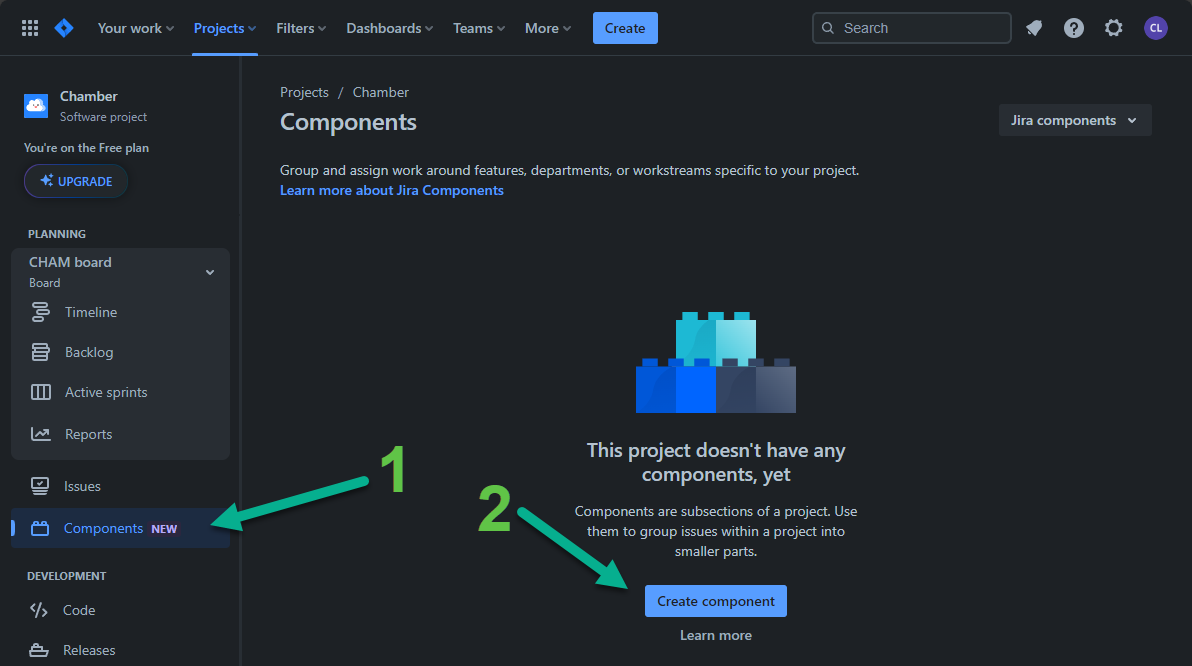
Jira Create component. -
When completed you should have three components as shows in the illustration below.
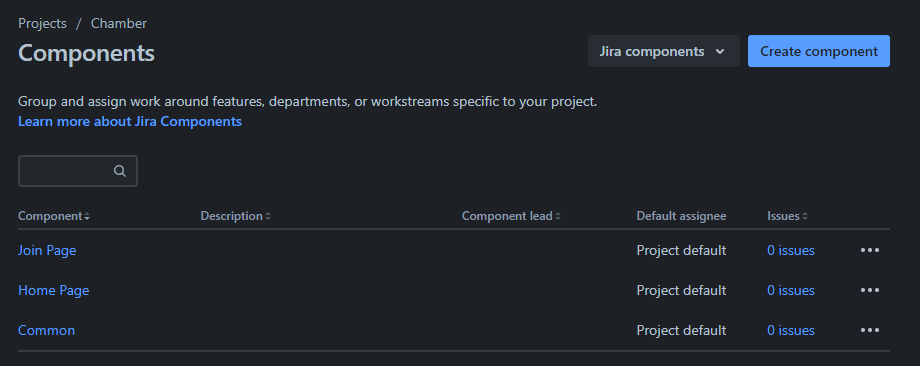
Jira Components.
Requirements
Before creating requirements, it's a good idea to set up the folder structure for storing requirements. In this class, we will create a folder for each section of the requirements document.
- Select RTM (Test Management) from the sidebar to start RTM.
- Click on the Requirements button at the top of the RTM system.
-
This will show the menu where you can Click on the Folder icon to create a new folder.
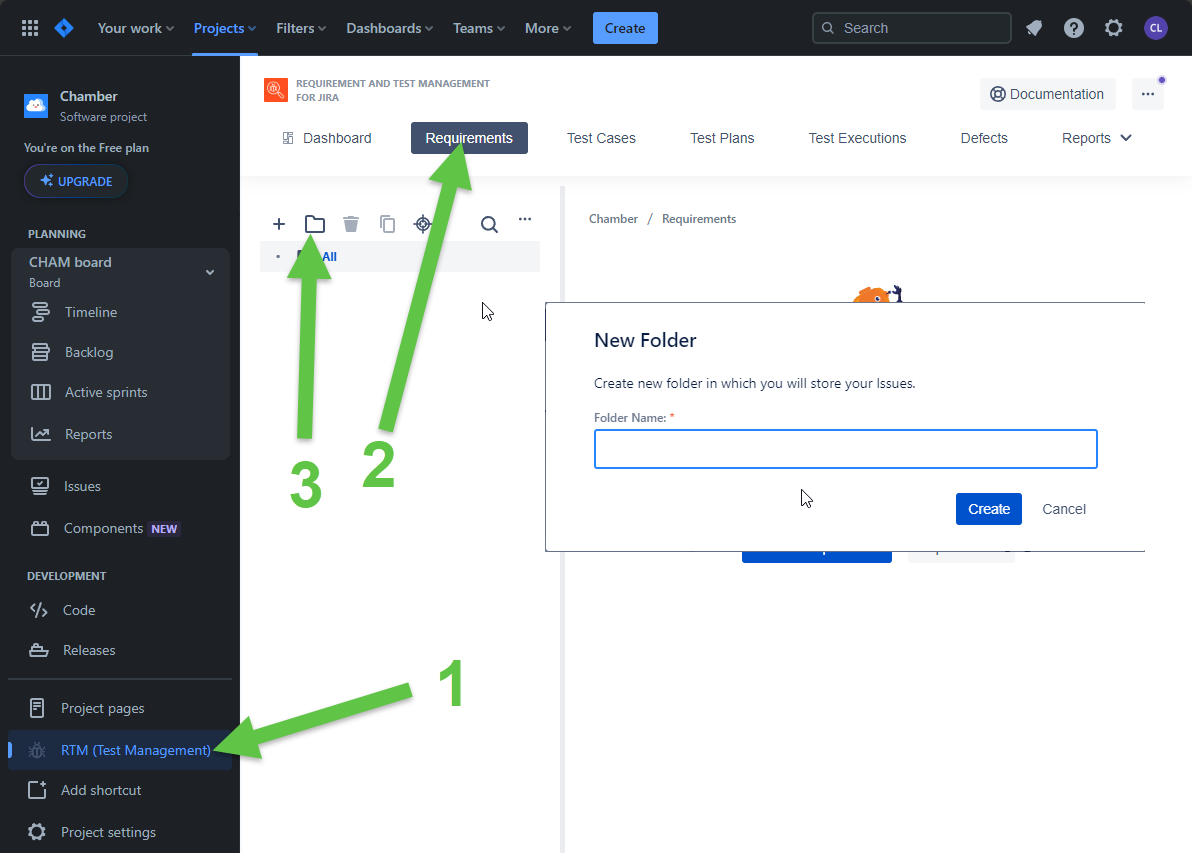
Jira Components. - Add a folder for each section of the requirements document (Common, Home Page, Join Page, Directory Page)
-
Once you have created all the folders you want, you can create new requirements. First, select the folder where you want to create a requirement, then click the + button as shown.
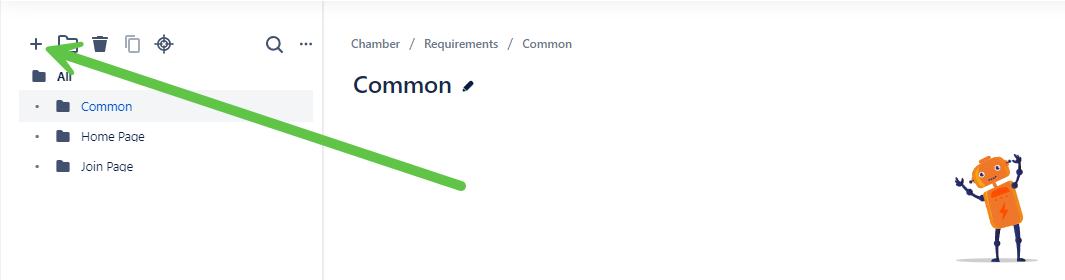
Add Requirement -
- Doing this opens the new requirement form which you can then fill in.
- For now, the requirement type is "Functional Requirement".
- The folder should be the folder you selected in the previous step. If you have made a mistake, choose the correct folder here.
- The summary field should contain a brief summary of the requirement.
- In the components section, choose the component that corresponds to the requirement you are testing.
- Copy the requirement from the requirements document into the Description field. Later we will update this field with acceptance criteria to help us create test cases.
- There are several additional fields. These fields would typically allow us to link this test to the feature being built. Fields like Fix Version, Epic Link and Sprint would help us manage this test as part of the Scrum process. For now, leave those fields blank.
-
Finally click the Create button in the bottom right corner of the page. Click the "Create Another" checkbox first, if you want to create more requirements in this folder.
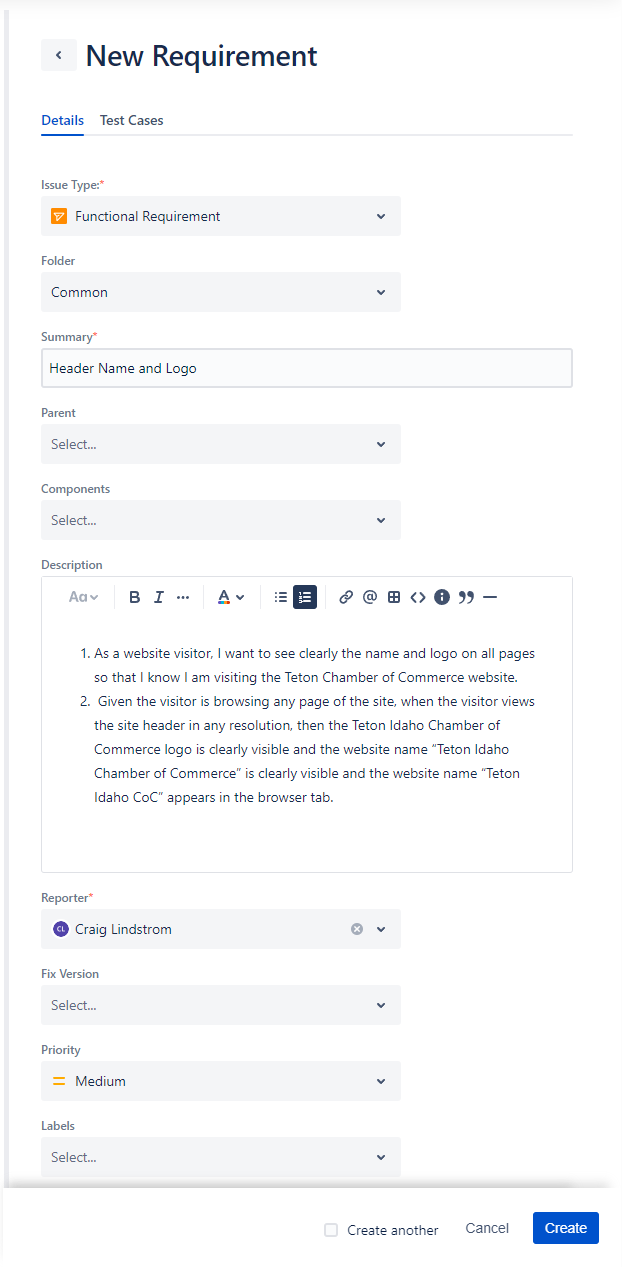
New requirement. -
Once you have done this your new requirement will appear in the folder structure on the left side as shown
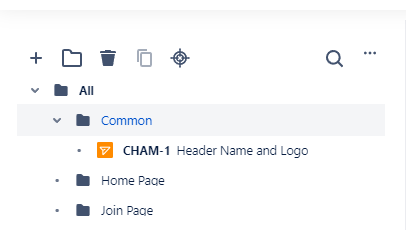
New requirement. Congratulations, you have created your first requirement in RTM.
Useful Links:
- Return to: Week Overview | Course Home | Canvas
