Prepare Your Development Environment
Each student in CSE 111 must install and use three pieces of free software which are:
- The Python Programming Language version 3.13
- Visual Studio Code (also known as VS Code)
- The Microsoft Python extension in VS Code
If you recently completed CSE 110, it is possible that you already have all three pieces of software installed on your computer. Watch these three videos from Microsoft that explain a bit about Python, Visual Studio Code, and the Microsoft Python extension in VS Code.
- Introducing Python (3 minutes)
- Getting Started (3 minutes)
- Configuring Visual Studio Code (3 minutes)
If your computer doesn’t have Python, VS Code, and the Python extension for VS Code already installed, follow these steps to install the software:
- Download and install the latest stable version of Python 3.13 from the python.org Downloads page. As of April 2025, the latest stable version of Python 3.13 is Python 3.13.3.
- Open the Python downloads page in your browser.
- Download and save the Python 3.13 installer for your operating system.Do not install Python from within VS Code or from the Microsoft Store or using Anaconda or homebrew. Download and install Python from the link given in step a above.
- Double click the file that you downloaded to start installing Python.
On the first screen of the installer, be certain to check both boxes: “Install launcher...” and “Add Python 3.13 to PATH” as shown in this screen shot:
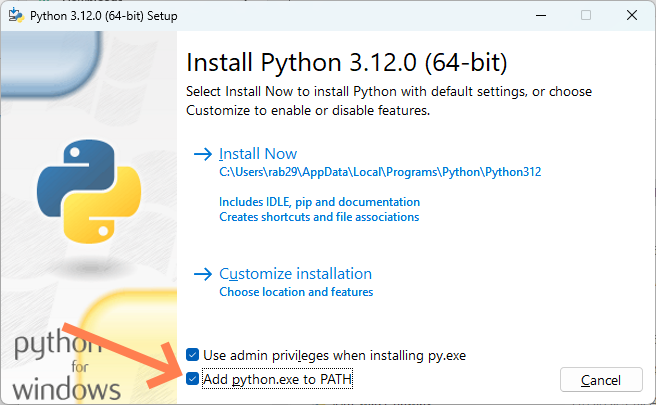
- Click the “Install Now” link and Python will be installed on your computer.
- Download and install VS Code.
- Open the Visual Studio Code download page in your browser.
- Download VS Code for your operating system.
- Install VS Code.
- Accept all the default settings.
- Download a sample Python program.
- Create a folder named
cse111on your computer where you will store all the programs that you write for CSE 111. - Download and save this sample Python file into the folder that you created.
- Install the Microsoft Python extension in VS Code.
- Run VS Code on your computer.
- In VS Code, open the sample Python file that you downloaded.
- In the lower right corner of VS Code, a small dialog will open that says, “The 'Python' extension is recommended for this file type.”
- Click the “Install” button in that dialog.
- Execute the sample Python program.
- Execute the sample Python file that you downloaded by clicking the run icon in the upper right corner of VS Code. The run icon is a green triangle (
 or
or
 ).
). - The sample file should run without errors, and its output should be similar to this:
Hello! What is your name? Amelia 3 2 1 Welcome to CSE 111, Amelia!
- In VS Code, enable the “Python Terminal Execute in File Dir” setting.
If your computer is running Microsoft Windows, click the VS Code File menu, then “Preferences”, then “Settings”.
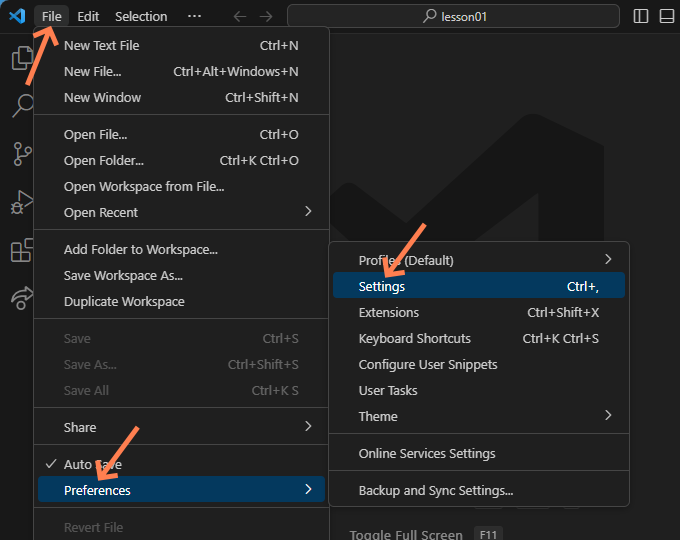
or
If your computer is running Mac OS, click the “Code” menu, then “Settings...”, then “Settings”.
- In the “Search settings” box, enter “Python Execute In File Dir” and then check the checkbox on the left of the option “Python > Terminal: Execute In File Dir”
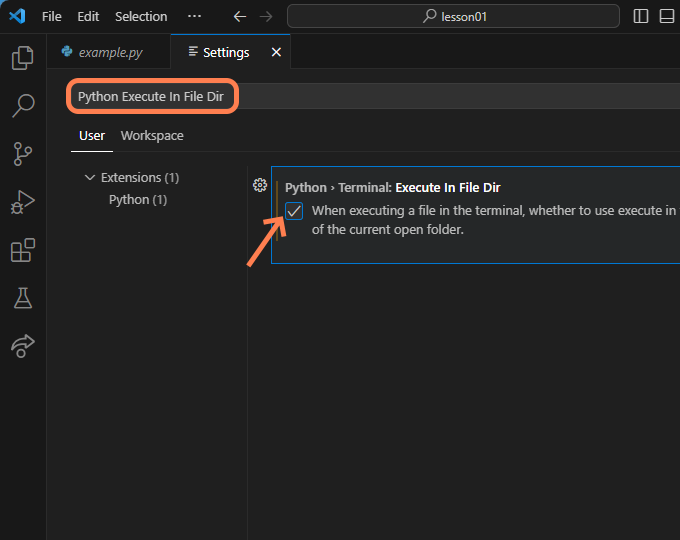
Summary
To prepare your computer so that you can develop Python programs in CSE 111, you should have done the following:
- Install the Python programming language version 3.13
- Create a folder named
cse111where you will save your Python programs - Install a text editor named Visual Studio Code
- Install the Microsoft Python extension inside VS Code
- In VS Code, enable the “Execute in File Dir” option
- Download and run a sample Python program to ensure your computer is ready